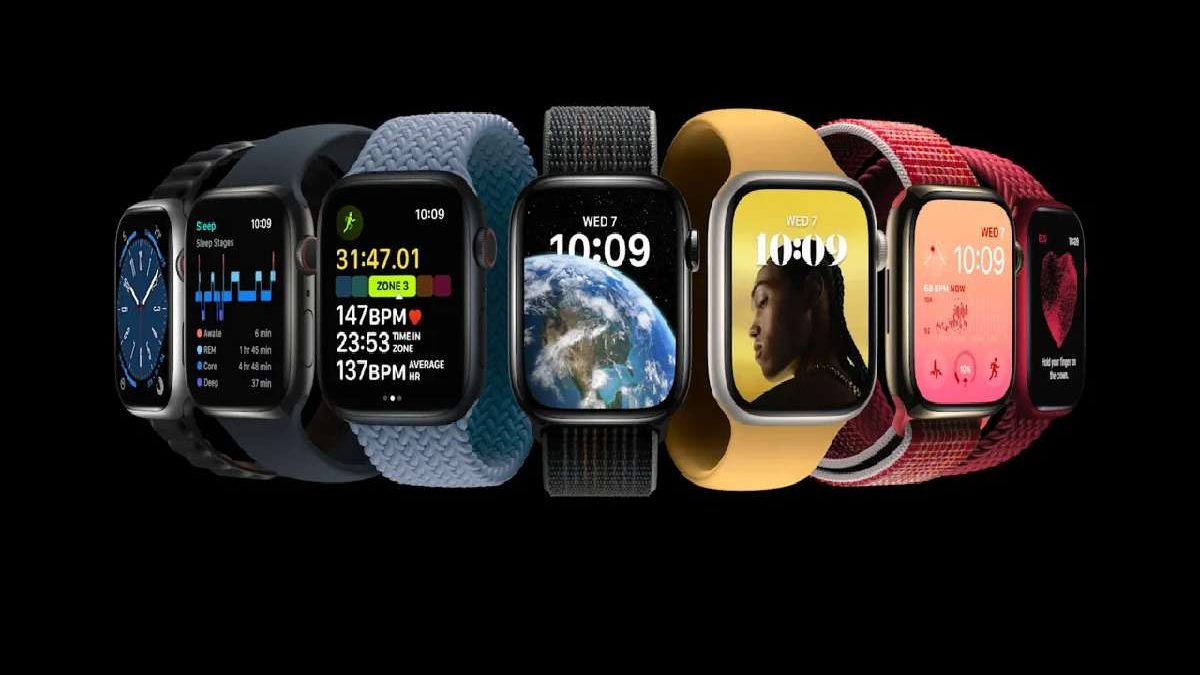Personalizing Your Apple Watch
Your Apple Watch is a great device that will catch everyone’s attention. but you didn’t buy them just because you did? Once you relax, you’ll have the right size and the most attractive strap; it’s time to learn how to use it properly, but seriously: read on and find the best tricks for the Apple Watch.
Table of Contents
The tips below apply to the following models:
Apple Watch Series 3
The Apple Watch Series 4
Apple Watch Series 5
Apple Watch Series 6
The Apple Watch app
While Apple Watch can work on its own and even make calls with the 4G LTE model, Apple Watch is essential for setting up, using, and customizing your Apple Watch. Will install it on all new iPhones first, and you will use it to sync Apple Watch first.
We will discuss this in this guide. We also mention that you make sure that your Apple Watch uses the latest software version, Watch OS 7. Not all features are offered on all devices.
Follow your footsteps and close the rings
Our Apple Watches are a complete fitness tracker. We recommend setting up Apple Health on your iPhone to take full advantage of your Apple Watch. When you’re done, press Digital Crown and find and tap the icon that looks like three rings (blue, green, and red).
The three circles represent your daily activities: workout (red for calorie counting), workout (green for training) and position (blue, to stand once an hour).
Scroll down the screen to see the number of steps, the distance travelled, and the number of steps you climb. The challenge is to “close the circles” by completing each additional activity each day. To learn more, check Apple Health on your iPhone, or go to Apple Watch and select Activity to see more.
If you’re determined to use Apple Watch as your fitness tracker, choose a watch like Activity Digital or Activity Analog to see your progress on the screen.
How to evaluate your training
Do you work out in the gym, walk or ride a bike? Apple Watch can track your workouts to check how active your day is. Click on Digital Crown and look for a green icon with a picture of someone running on it.
Click on it and scroll through the list to find an exercise that suits your activity. Here you will find everything from yoga to high-intensity interval training. Tap the three dots to open individual tracking settings, such as target time and calorie count.
Click on the map itself to start tracking. Swipe right to see controls such as stop and withdraw, or swipe left to control music playback.
Change the watch face
You can change the face of the watch on the Apple Watch itself or through the Apple Watch app on your iPhone. Use a touch 3D touch on the eye, where the screen responds differently to a violent reaction.
Continue with more pressure than average on the main time screen and hold for a second. You will feel the vibration effect, and the dial selection screen will appear. Swipe left and right to see alternatives. To change specific dial elements, look for the Customize button when changing the dial. Use the numerical crown on the side of the watch to change the skin, colour or visual effect.
Add and listen to music
Apple Watch displays notifications for messages, emails, and apps if you’ve connected to your phone or if it’s a 4G LTE version. You must scroll the screen to view them.
A notification will appear in the drop-down list, and you can click once to see all available interactions. You can reply to messages with quick replies, such as tweets, and use your voice instead of writing an email.
To ensure that notifications remain helpful, they should remove a long list. Swipe left or tap and hold the screen to see Delete All to delete them.
Read and clear notifications
If you have connected to a phone or have a 4G LTE version, Apple Watch will display notifications for messages, emails, and other applications. Swipe down the screen to view them.
A notification will appear in the drop-down list, and you can click once to see all available interactions. You can reply to messages with quick replies – such as tweets – and use your voice instead of writing an email, for example.
To ensure that notifications remain helpful, it’s good to remove long lists from them if you already know the messages. Swipe left or tap and hold the screen to see Delete All to delete them.
Watch your apps and install new ones
Click on Digital Crown to see the helicopter of all the applications installed on the Apple Watch. These icons will include pre-installed Apple apps and any apps on your iPhone that are also compatible with Apple Watch.
This is an option when setting up the watch for the first time, but if you’re seeing for an app and can’t find it or want to remove it, go to the Apple Watch app on your iPhone and roll down to Installed. Menu. On the Apple Watch list. moreover, click any option to display the controls for uninstalling or installing the app on your watch.